Follow The Steps To Solve The Issue Of HP Printer
HP OfficeJet printers have become a popular choice for computer accessories, but they are also known for having a tendency to be difficult-to-resolve issues. You may have seen the message "HP OfficeJet in error state" appearing on your screen if you regularly use or own this printer.
You may not be able to see the root cause of this common error. You don't have to be lost in the dark, as there is a step-by-step process that will help you find a solution.
Why does the error message "HP OfficeJet is in Error State" appear?
When you attempt to print or connect to your HP printer, a popup box appears on your computer screen. canon printer error This error code can appear for many reasons, but it is most commonly caused by a recent Windows update that interferes with the communication between your computer and the attached printer.

The same error message can also be caused by network problems, improperly connected cables, or incorrect or corrupted driver software. It is recommended that you try the following solutions to pinpoint the problem and fix it.
What do you do if your HP printer is not working?
The "printer error state" message, along with the inability to print, can be frustrating and hard to resolve. The following solutions can be used to fix printing errors.
1. Verify the physical connections to your computer
This is one of the easiest ways to fix an HP OfficeJet printer that has gone wrong. Verify that your printer is connected properly and that it is turned on. Also, make sure to inspect your printer cable for signs of damage as this could cause communication problems between the devices.
Sometimes, the solution to "printer error state" can be as simple as restarting your printer and computer. Turn off your computer and printer completely. After a few minutes, turn them back on to check if the problem has been resolved.
2. Confirm that your printer is online
You may also see an error message on your screen if your printer is not connected. These steps will bring your HP OfficeJet printer online.
- Click on the Start button to choose Control Panel.
- Select the Devices and Printers option.
- Verify that your printer is on the list and confirm its status. If your device is online, it will be marked Ready.
- If your printer is not in Ready status, you can bring it online by right-clicking on its icon and selecting the Use Printer Online option. This will change the display to Ready, and hopefully, this will clear up the error message.
3. Verify that you have loaded paper into the OfficeJet Printer
One simple problem that is often overlooked is the possibility of not having enough paper in your tray. First, turn off your HP OfficeJet if it is in an error state or has no paper in its tray. After loading the paper, turn the device back on and wait for it to become ready before you check if it has cleared.
4. Install the printer drivers again
If you are still having printer problems after following the above steps, you might need to manually reinstall your printer drivers. Follow these steps to do this:
- To find the OfficeJet model you need, visit the HP support site for your area. Click on the Download link to download the recommended driver from this list.
- Double-click on the executable file downloaded and extract it to a directory you choose on your computer.
- Double-click the file in the directory to start the driver package installer
- The installer app will install and update the HP OfficeJet drivers. After the installation is complete, restart your computer or printer to confirm that it is functioning properly.
You can see that installing HP printer drivers manually can be a complicated process. Driver Support is a software search tool that can help you install and update HP OfficeJet drivers.
With Driver Support, you can get sharp prints and hassle-free operation of your HP OfficeJet printer
You can follow the above steps to find the reason your printer is not producing any output. Driver Support will scan your computer automatically to identify the problem and take a complete inventory.
Once the Driver Support software has been fully registered, it will provide you with a list of all the outdated drivers on your computer. It also automatically downloads them so that you don't have to search for and install them manually.

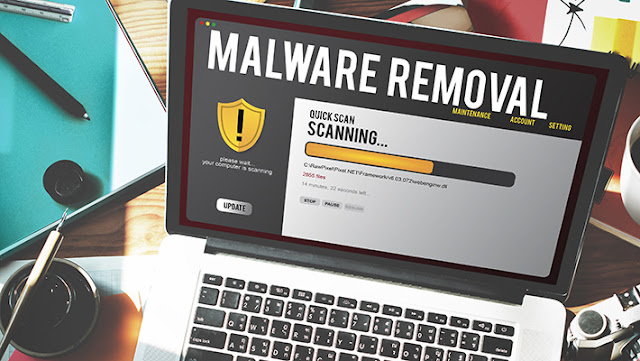

Comments
Post a Comment