Connect HP Printer Via WPS Button
Rapid technological advancements have made it possible to do things in today's digital age. Modern printers can print documents wirelessly using WPS. WPS stands for "WiFi protected setup". It allows you to connect multiple devices using a wireless connection without the need for a wire.
The WPS pin is required to establish a connection between an HP printer and a computer. We will show you how to locate the WPS pin for your HP printer if you have any difficulties. Before we get into the details of finding the WPS Pin on your HP printer, let's take a look at the WPS pin overview for printers.
What is a WPS Pin?
WPS pin allows for the connection between two or more devices. It is a type of unique code that consists of eight digits. This code can also be found on HP printers to establish a connection between your computer's printer and your computer. wps pin hp printer This wireless technology allows a person to print their document from any place in his office, even if the printer's location is not within reach.

WPS technology was introduced in 2006 and provides high-security connections between devices. It was initially used to protect their Wi-Fi connections and to prevent other users from using their home Wi Fi connection. Later, it was used in HP Printers to connect the printer to a remote device.
Is the WPS pin located on my printer?
Most modern HP printers, such as HP LaserJet, HP Envy4520, and HP Officejet 4650, have a screen at the top that generates a WPS pin to establish a wireless connection. The printer generates a new pin every time you establish a connection between your printer, device, and the internet.
Some HP printers, such as the HP DeskJet 2652 and HP DeskJet 2600, don't have screens. This can make it more difficult to get the WPS pin code. The article will give you a solid understanding of how to get your WPS pin.
What are the main WPS connections for HP printers and what do they look like?
There are two methods that can be used to establish a connection between your computer and the wireless HP printer using the WPS technique. The WPS push button is one option, while the WPS pin is another. Any of these methods can be used to connect your device to your wireless printer.
Push button for WPS
It's used to print on HP printers without a screen.
The WPS pin
This is for printers with a screen at the top.
Use WPS pin to connect your HP printer
You can connect your HP printer to your computer, tablet or other device if it has a screen. Follow these steps to find the WPS pin code for your HP printer.
- As the first step, turn on your printer or restart it.
- You will need to navigate to the setting to enter the control panel for your printer.
- The light will start blinking when you press the wireless button on the printer. You'll now see a "WiFi protected setup" option in the control panel. Click that option to open the instructions on the printer's screen.
- Click on the WPS pin option.
- After you have completed all of the steps, your printer will display a generated pin code. This is the WPS code that will allow your printer to be connected to your computer.
- You will see the pin code from your printer and you can connect your HP printer to your computer.
Remember that the WPS pin is only available for approximately 10 seconds on your printer's display. If you are unable to connect to your printer's computer, you will need to generate a WPS pin code for your printer to establish a new connection.
Use the WPS push button to connect your HP printer
Some printers do not have a screen, so you won't be able to access the control panel. You will need to use the WPS push button in these cases to establish a connection between your printer's computer and printer. Follow these steps to connect your printer to your computer using the WPS Push button.
- As a first step, turn on your printer or restart it.
- To avoid any further problems, make sure to position your printer close to the computer.
- After you have completed the above steps, locate the wireless button on the printer.
- After pressing the button for three to four seconds, you'll see a blinking LED light in your printer that indicates the printer has begun to prepare for remote connection.
- Next, look for the WPS button at your router. Once you find it, press it for 2 to 3 seconds to turn it off.
- Let the router and printer lights blink for three minutes. After that, the lights will stop blinking on the router and printer. This indicates that the printer has been connected to your device. You can now print documents remotely.

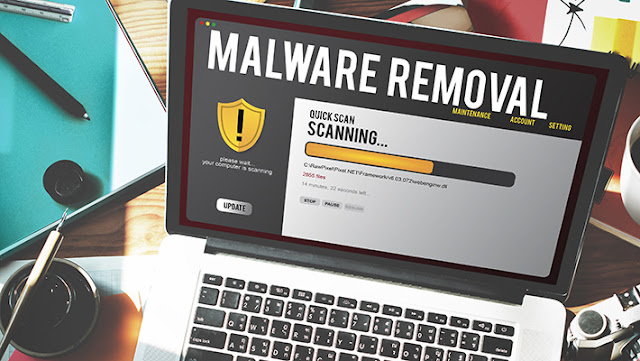

Comments
Post a Comment