What To Do When Microsoft Word Stops Working Or Fails To Open?
Microsoft Word is a popular word processor tool of MS Office. Word is very reliable and easy to use. The user can create, edit and share his documents in Word. But sometimes, MS Word shows errors and the program stops working. The user can face errors on MS Word when some of its files are not working. You can check for causes and then resolve the error.
Common reasons for getting MS Word Stop Working
MS Word program files are corrupted
Your device gets into a runtime error
Device junk is interrupting with MS Word
Microsoft Office is outdated
Virus infection on the PC
Your OS is not updated
Troubleshooting MS Word Stop Working error:
Restart the PC
When the MS Word shows an error while running, you can try restarting the system. The error on your program can appear due to any runtime issues. To fix these problems, you can simply restart the device. Restarting the computer will manage all the errors and your PC will run without any error. Now open the MS Word; try to create the document and then check for the error.
Run the Repair tool
When you can’t find the issues behind the MS Word error then try to run the repair tool. This tool will check for issues on your Word files and then repair them. On the Control Panel, choose the Program & Features folder. Now tap on the MS Office and choose the Change option. On the screen, select the Repair option and follow the instructions. This tool will repair the Word-related files and then you can run your program reliably.
Open the Word on Safe Mode
If MS Word not responding on normal mode then try to open it on safe mode. Your program will open in Safe mode without any extensions. If the Word is facing issues due to other programs or files then it will open on Safe mode without any error. Open the Run bar and then type word / safe. Your Word will open in Safe mode. When the program is opening without any error, it means other files on the PC are corrupting your program. But when Word is not opening on the safe mode then you have to repair its setup.
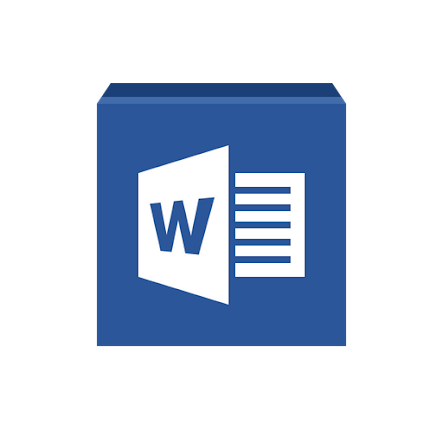
Update your MS Office / Word
If you are using the MS Office package then check for the update. Your MS Word can get into error if the setup for Office is not up to date. Go to your Office setup and then choose the Update button. After updating the Office setup, restart the device and then try to run your Word.
Scan the computer for malware
Many times, your Word program gets interrupted by malware. Whenever you run the program, viruses on the device start interrupting its files. The user has to remove the viruses from the PC. But for this task, the user will require a good security program. Run an antivirus to remove malware. Once the malware gets removed from your computer, retry to access the Word.
Disable all Add-ons
When your MS Word is opening on Word without any error on Safe mode then you can try disabling the Add-ons. You are getting the error due to add-ons or other extensions on the program. Open the Word app and click on File. Now go to the Options and select the Add-Ins. Choose all add-ins and disable them. After disabling, restart the Word and now try to create or edit any file.
Undo the changes on PC
If the MS Word started showing the error after you made changes on PC then undo them. The user is getting an error as he has made some invalid changes that have restricted the Word. To fix this, the user should undo those changes. On the system, revert the recent changes. When you don’t remember those changes on PC then check for a restoring point. If you have the point then you can use it for reverting the changes. After reverting, restart your computer and check for Word errors.
Remove all junk from the computer
The junk on your PC can also interrupt your Word process. Whenever your Word shows an error, you should check for system junk. Check all the folders and delete the junk. Remove temp files and other unnecessary files. The user can run the cleanmgr tool which can remove all junk files and then try to use the Word files.

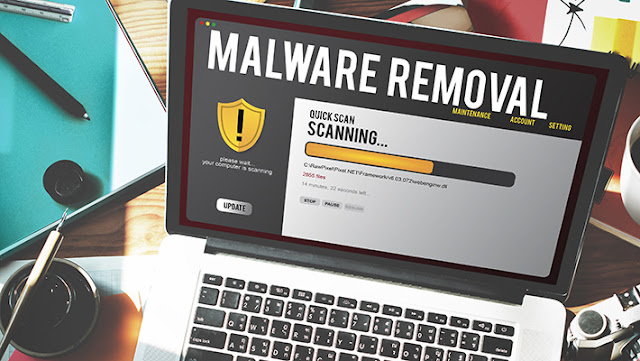

Comments
Post a Comment