What and How to Fix canon mx922 b200 error
Errors in printing can lead to excessive interruptions to your day-to-day tasks that must be eliminated to ensure the best printing experience. Canon B200 error is one of the most frequent issues users face when printing pages. The printer's head causes the issue is damaged or defective or cartridges that are not working and outdated Canon driver software or drivers. If the printer head is dirty or cartridges are placed in the wrong slot, or you are sending commands to the printer using outdated drivers for your printer, you could see this error in the printer's display. The error will not allow you to complete the printing process and will delay your printing process. So, you need to fix this issue right away when it appears on the printer's screen. However, if you do not have the expertise to solve this issue, this manual is the right guide for you. This guide contains some of the most efficient techniques for troubleshooting that can resolve this issue in only a few seconds.
Method 1: Apply the Power Reset procedure on your Canon Printer
The
most straightforward method to remove your canon
mx922 b200 error is resetting your printer. If it is time to reset the
printer, by turning it off for some time, the printer will switch to rest mode,
and all of its essential components will adjust to their proper positions. Take
a look at the steps below and swiftly restart your printer.
- Turn off your printer before you do this.
- Press the Stop button located on the back of
the printer to stop it for two seconds.
- Then, you're asked to hold"ON" while
pressing the button to stop.
- If the power lamp is on, hold the ON button.
You must stop the button at least one time.
- Then after that, Press the Stop button 5 times.
It would help if you pressed the On button.
- Then, release both buttons and then wait until
the printer is stopped. It will keep blinking until the printer has closed.
- Then, restart your printer after a few minutes.
This completes the reset that your printer has been through. Try printing
again and verify whether the error B200 appears or not.
Method 2: Clean the Print Head To Eradicate B200 Error
- By using the driver setup window
- To begin, open the driver setup window and then
select the maintenance tab.
- Choose Cleaning, and then the Print Head Dialog
box will appear. Select the type of ink that must be cleaned.
- After clicking Execute, your printer will turn
on. Cleaning will begin.
- It would help if you waited until the
confirmation message appeared on the screen. Then you will see your Nozzle
Check Dialog box.
- Select Print Check Pattern, and check whether you
have improved the quality of your prints or not. If the error B200
persists, it is necessary to clean the printheads yourself.
- Clean
the Print Head Manually
To do
this, you must remove the cover on top of your printer. Take out all cartridges
installed. Pull the handle and remove the printhead. The printheads are
extremely delicate, and you must be extremely careful when handling them. Clean
a cotton cloth and then dip it into warm water. Clean the excess ink off the
print head and allow it to dry. When the printer head is ready to be put again
into the printer, insert it carefully. Set up all the cartridges for ink, close
the printer's top protection, and look for the error code B200.
Method 3: Insert a New Cartridge
If your
printer displays an error code B200 during your printing session, it may be
possible that your installed ink cartridges have failed. In this situation, you
must replace the ink cartridge with a fresh one. To do that, look up your
printer's specifications and then install a cartridge that fits the printer you
have. This can help fix the error code B200.
Method 4: Remove the printer
software that is out of date and then install it again.
If you
attempt to send a print request to your printer with an outdated driver for
your printer, the printer will not respond and could show you an error message
of B200. Therefore, remove the driver from your operating system. If the
uninstallation goes well, it is recommended to go to at least one of Canon
websites, i.e. or usa.canon.com. Choose the model of your printer and then
download the most current driver for your printer. To install it, you'll need
first to connect your printer to your computer, accept all Canon agreements,
enable the firewall to be set, and then check the checkboxes for software. This
completes the reinstallation process for Canon drivers.


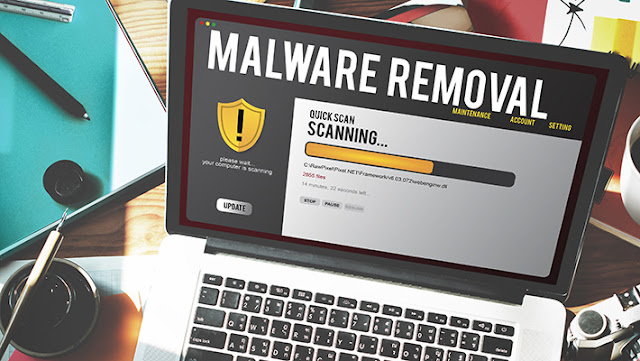

Comments
Post a Comment